Tentunya kita harus terlebih dahulu mengenal adobe photoshop dan terbiasa dengan menggunkan "tools" pada adobe photoshop.
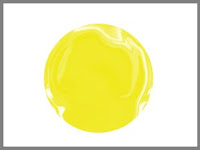
Selanjutnya berikut uraian cara membuat shiny glossy smiley (..S.G.S..) dengan adobe photoshop CS, seperti tampak pada gambar diatas.
1) Buat file baru, click tab file dan pilih new atau ctrl+N.. beri nama file "shiny glossy smiley" Isi ukuran lebar (width) dan tinggi (height) lembaran (ilayer) serta resolution. sebagai contoh kita ambil ukuran width (lebar) 8 inch, height (tinggi) 8 inch, resolution (resolusi) 300 pixell/inch dan background white. Kemudian akan terbentuk layer (lembaran) berwarna putih dengan nama background pada kotak palet.
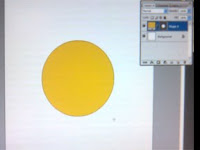
2) Click "shape tools" pada pilihan tab disamping kiri layar komputer anda, atau tekan tombol U. Pilh tab diatas click "shape layer", click "elipse tool" dan color "kuning dgn color #efe710". kemudian buat lingkaran sempurna dengan cara tekan "shift" dan tarik sesuai ukuran yg dikehendaki. kemudian akan terbentuk layer (lembaran) pada kotak palet dengan nama "shape 1".
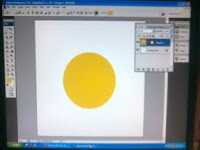
Setelah terbentuk gambar lingkaran dengan warna kuning ditengahnya dan garis pinggir lingkaran berwarna hitam (path). kemudian kita hilangkan path tsb, dengan click "vector mask" yakni thumbnail dengan lingkaran putih di tengahnya yang ada pada layer shape 1. Maka akan seperti tampak pada gambar di samping.
3) Cari lah gambar atau foto hitam putih, yang mana terdapat perbedaan warna hitam dan putihnya yang mencolok. Akan lebih baik bila gambar dan foto tsb terdapat sinar lampu atau cahaya. foto atau gamabr ini kan selanjutnya kita pakai untuk menciptakan efek pantulan cahaya.
4) Setelah anda dapatkan foto tsb, buka file tsb dengan tekan ctrl+O atau pilih tab "file" dan kemudian pilih "open"
.
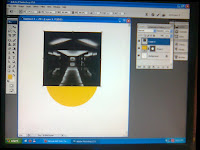
5) Pindahkan gambar hitam putih dari file yang baru anda buka tiu dengan cara click "move tool" atau tekan tombol V pada keyboard. kemudian click kanan pada gambar tsb dan tarik ke file 'shiny glossy smiley". Kemudian akan terbentuk lembaran (layer) baru pada kotak palet.dengan nama 'layer 1".
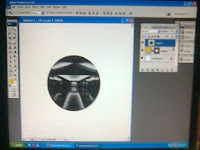
6) Dengan layer 1 terpilih (tampak "highlight" pada layer 1 yang ada di kotak palet), atur ukuran gambar pada lembaran 1 (layer 1) dengan cara tekan ctrl+T. Kemudian akan muncul kotak dengan 6 titik penyesuaian pada gambar tsb. Selanjutnya click pada salah satu titik untuk mengatur ukuran gambar hitam putih tersebut sehingga menutupi keseluruhan "lingkaran kuning".
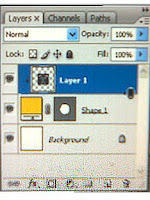
7) Langkah berikutnya memasukkan (clip) gambar pada layer 1 ke dalam lingkaran pada layer shape 1. Caranya dengan tekan/ tahan alt dan arahkan pointer ke garis diantara layer 1 dan layer shape 1, setelah pointer berubah menjadi 2 lingkaran kecil kemudian click kanan.
8) Selanjutnya melakukan beberapa trik untuk mendapatkan efek pantulan cahaya dari gambar hitam putih tersebut dengan cara, pada posisi Layer 1 highlight (terpilih), tekan/ tahan dan clik vector mask pada layer shape 1 untuk menentukan area yang akan dikerjakan.
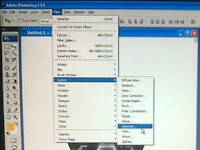
9) Clik tab filter, pilih distort, pilih spherize kemudian masukkan setting amount 100%, mode normal dan click OK. Tekan ctrl+F untuk mengulang perintah diatas atau menambah perubahan pada gambar di canvas.
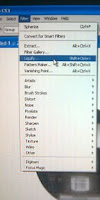
10) Click tab filter, pilih liquify, pilih forward warp tool pada bagian kiri windows.

11) Atur ukuran lingkaran pointer menjadi lebih besar kemudian geser bagian yang lebih terang pada gambar ke bagian kiri/ kanan dan bawah lingkaran,sehingga tampak lebih banyak bagian gelap yang berada di bagian tengah gambar lalu tekan OK.
12) Seterusnya windows liquify akan tertutup dan kembali ke layar windows utama, kemudian hilangkan pilihan lingkaran pada gambar dengan menekan ctrl+D (deselected).

13) Dengan posis layer 1 tetap terpilih (highlight), setting blend mode pada kotak palet dari normal menjadi screen. Tampilan gambar lingkaran akan menjadi warna kuning dengan efek pantulan cahaya.

14) Karena bagian yang bercahaya berada di bagian bawah maka kita akan memutar gamabr tersebut secara vertical agar tampak pantulan cahaya berasal dari bagian dan tampak lebih realistik, dengan cara click tab edit, pilih free transform, pilih flip vertical, dan gambar akan berputar terbalik keatas sehingga bagian atas lebih banyak pantulan cahaya nya.
Sudah kita dapatkan lingkaran kuning yang tampak berkilap sebagai hasil awal shiny glossy smiley. Selanjutnya tahap "merias wajah" (Facial Features). akan dibahas pada posting berikutnya.....
Selamat mencoba

